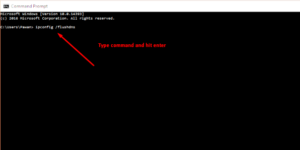
How to Flush DNS Cache in Windows, Apple macOS and Linux

Flush DNS Cashe in Windows
- Press the Windows key + X and click Command Prompt (Admin), or search for Command Prompt, right-click it, and select Run as administrator.
- In the Command Prompt window, type ipconfig /flushdns and press Enter.
- Wait for the confirmation message that says “Successfully flushed the DNS Resolver Cache.”
Flush DNS Cashe in Apple macOS
- Open the Terminal application.
- Type sudo killall -HUP mDNSResponder and press Enter.
- Enter your password when prompted.
- Wait for the confirmation message that says “mDNSResponder: Restarted.”
Flush DNS Cashe in Linux
- Open the Terminal application.
- Type sudo /etc/init.d/nscd restart and press Enter. (If you don’t have nscd installed, you can use sudo /etc/init.d/dns-clean restart instead.)
- Wait for the confirmation message that says “Restarting Name Service Cache Daemon.”
After you have flushed the DNS cache, you may need to restart your web browser and/or computer for the changes to take effect.
Here are some additional steps you can take to clear the DNS cache:
Clear DNS Cache in Android:
- Open the Settings app.
- Tap on Network & Internet.
- Tap on Advanced.
- Tap on Private DNS.
- Select the option to turn off Private DNS.
- Tap on Save.
Clear DNS Cache in iOS:
- Open the Settings app.
- Tap on Wi-Fi.
- Find your network and tap on the (i) icon.
- Tap on Configure DNS.
- Select the option to Manual.
- Tap on Add Server.
- Enter 8.8.8.8 or 8.8.4.4 as the DNS server address.
- Tap on Save.
Clear DNS Cache in Routers:
- Open your web browser and log in to your router’s administration page.
- Look for the DNS settings.
- If your router has a “Flush DNS Cache” or “Clear DNS Cache” option, click on it.
- If your router does not have this option, try restarting the router.
It’s worth noting that flushing the DNS cache can sometimes help resolve DNS-related issues, such as incorrect or outdated domain name resolution. However, it’s not a guaranteed fix for all problems and may not always be necessary. If you continue to experience issues after flushing the DNS cache, you may want to reach out to your internet service provider or a technical support professional for further assistance.
Here are a few more additional steps you can try if the previous methods don’t work:
Clear DNS Cache in Chrome:
- Open Chrome.
- In the address bar, type chrome://net-internals/#dns and press Enter.
- Click on Clear host cache.
- Click on the home icon to return to the main page.
Clear DNS Cache in Firefox:
- Open Firefox.
- In the address bar, type about config and press Enter.
- Click on the Accept the Risk and Continue buttons.
- In the search bar, type network.dnsCacheExpiration and press Enter.
- Double-click on the network.dnsCacheExpiration preference and set its value to 0.
- Restart Firefox.
Clear DNS Cache in Safari:
- Open Safari.
- Click on Safari in the top menu bar and select Preferences.
- Click on the Advanced tab.
- Check the box next to the “Show Develop menu in the menu bar.”
- Click on the Develop menu and select Empty Caches.
- Restart Safari.
It’s important to note that flushing the DNS cache will remove all cached DNS entries, which can temporarily slow down your internet browsing as your computer re-resolves domain names. However, this is typically a minor inconvenience that is quickly resolved as your computer caches new DNS entries.
Here are a few more additional steps you can try if the previous methods don’t work:
Clear DNS Cache in Ubuntu:
- Open the Terminal application.
- Type sudo systemd-resolve –flush-caches and press Enter.
- Wait for the confirmation message that says “Cache cleared.”
Clear DNS Cache in Chromebook:
- Open the Chrome browser.
- In the address bar, type chrome://net-internals/#dns and press Enter.
- Click on Clear host cache.
- Click on the home icon to return to the main page.
Clear DNS Cache in Windows 10:
- Click on Start and type “services.msc” in the search bar.
- Scroll down and find “DNS Client”.
- Right-click on it and select “Restart”.
- Wait for the service to restart.
If none of these steps resolve your DNS-related issue, it may be a good idea to contact your internet service provider or a technical support professional for further assistance. They can help diagnose and troubleshoot the problem, which may involve more advanced solutions.
Here are a few more additional steps you can try if the previous methods don’t work:
Flush DNS Cache in Chrome on Android:
- Open Chrome.
- In the address bar, type chrome://net-internals/#dns and press Enter.
- Click on Clear host cache.
- Click on the back button to return to the previous page.
Flush DNS Cache in Chrome on iOS:
- Open Chrome.
- Tap on the three dots in the top right corner of the screen.
- Tap on History.
- Tap on Clear browsing data.
- Select “Cached images and files” and “Cookies and site data”.
- Tap on Clear browsing data.
Flush DNS Cache in Firefox on Android:
- Open Firefox.
- Tap on the three dots in the top right corner of the screen.
- Tap on Settings.
- Scroll down and tap on Clear private data.
- Select “Cached data” and “Cookies”.
- Tap on Clear data.
Flush DNS Cache in Firefox on iOS:
- Open Firefox.
- Tap on the three dots in the bottom right corner of the screen.
- Tap on Settings.
- Scroll down and tap on Clear Private Data.
- Select “Cache” and “Cookies”.
- Tap on Clear Private Data.
If you continue to experience DNS-related issues after trying these additional steps, there may be a more complex issue at play, such as a problem with your network hardware or settings. In such cases, it may be best to contact your internet service provider or technical support professional for assistance.



